YouTubeで動画を見ていて、
 アカウントA
アカウントAYouTubeの「次の動画」の表示がうざい!
と思ったことはありませんか?
実際、X(旧Twitter)でもこのようなツイートが多く呟かれています。
今回は、そんな、「次の動画」を非表示にする方法をスクショ付きでご紹介していきます。
ぜひ本記事を参考にしてみてください♪
YouTubeの動画表示が邪魔…
YouTubeの「次の動画」の動画表示には、
- おすすめ動画
- 次の動画
- 関連動画
の3種類があります。
①おすすめ動画
「おすすめ動画」とは、動画の途中や最後に表示される、投稿者が設定している動画のことです。

↑これを消す方法はこちら
②◯秒後に次の動画を再生
「◯秒後に次の動画を再生」とは、動画が終了するとカウントダウンで再生される動画のことです。

③関連動画
「関連動画」とは、動画再生欄の外にある複数の動画のことです。

途中や終了間際の邪魔なおすすめ動画表示を消す方法(PC/スマホ)
YouTubeの次の動画のうち、「おすすめ」を非表示にする方法として
の2つをご紹介します。
非表示にはできないと思われがちですが、実は外部ブラウザや拡張機能を使用することによって簡単に動画を非表示にすることが可能です!
Braveブラウザを使う(PC/スマホ)
Braveというブラウザアプリは、広告をブロックしてくれる無料アプリのことです。
また、広告やトラッカーなど、動画を見るために必要でないものを読み込まないため、ページの表示速度が速くなるという利点もあります。
ここからは、Braveの利用方法をご紹介します。
iPhoneの場合はAppStore、Androidの場合はGooglePlayにてBraveをダウンロードします。
以下のサイトからのダウンロードも可能です。
アプリを開くと下のような画面に移るので、YouTubeのアイコンをタップします。

YouTubeを開くと、アプリ版と同じようにYouTubeが利用できます。

ここでは広告が流れてこないため、快適に動画を見ることが可能です。
Breveでみると投稿者が設定した終了画面の動画も表示されなくなるので、邪魔でみえない時はこっちでみてみてください!
また、Braveアプリを開くと
- ブロックした広告やトラッカーの数
- 節約できたデータ量
- 節約できた時間
が一目でわかるようになっています。

以下の記事にて、BraveのPCでの利用方法などより詳しい内容をご紹介しているので、ぜひ参考にしてください。
Chromeの拡張機能Adblockを使う(PC)
AdblockというChromeの拡張機能を使うことによって、次の動画を非表示にすることも可能です。
しかし、AdblockはPCブラウザからのみに対応しており、スマホのChromeからは使用できない点に注意してください。
ここからは、PCでのAdblockの利用方法をご紹介します、
- Adblockのページを開く
- [拡張機能の入手]をクリック
- [拡張機能]欄のAdblockからオプションへ移動
- [カスタマイズ]からコードを入力する
画面上部にある[拡張機能の入手]をクリックします。

ダウンロードが完了したら、画面上部のパズルピースのアイコンをタップし、Adblock横の[・・・]をクリックします。
そこから[拡張機能のオプション]をクリックしてください。

メニューから[カスタマイズ]をクリックし、画面下部にある[編集]を押してから、ボックスに以下のコードを入力して[保存]します。
↓こちらをコピペ↓
youtube.com##.ytp-ce-element

この状態で動画を再生すると、途中や終盤に表示される動画を非表示にすることができます。
動画終了後の「次の動画」を自動再生させない設定方法(アプリ/ブラウザ)
ここからは、YouTubeで「◯秒後に次の動画を再生」を自動再生させない設定方法をご紹介します。
アプリ版・ブラウザ版ともに設定方法は同じなので、今回はアプリ版のスクショを用いてご紹介します。
設定方法は簡単で、下のような再生画面の上部にあるタブをタップするだけです。

PCでは、以下のような場所にタブがあります。

縦線が2本の停止ボタンになっていれば、自動再生はオフの状態です。
これで自動再生をオフにすることができました!
YouTubeに関してはこちらも♪
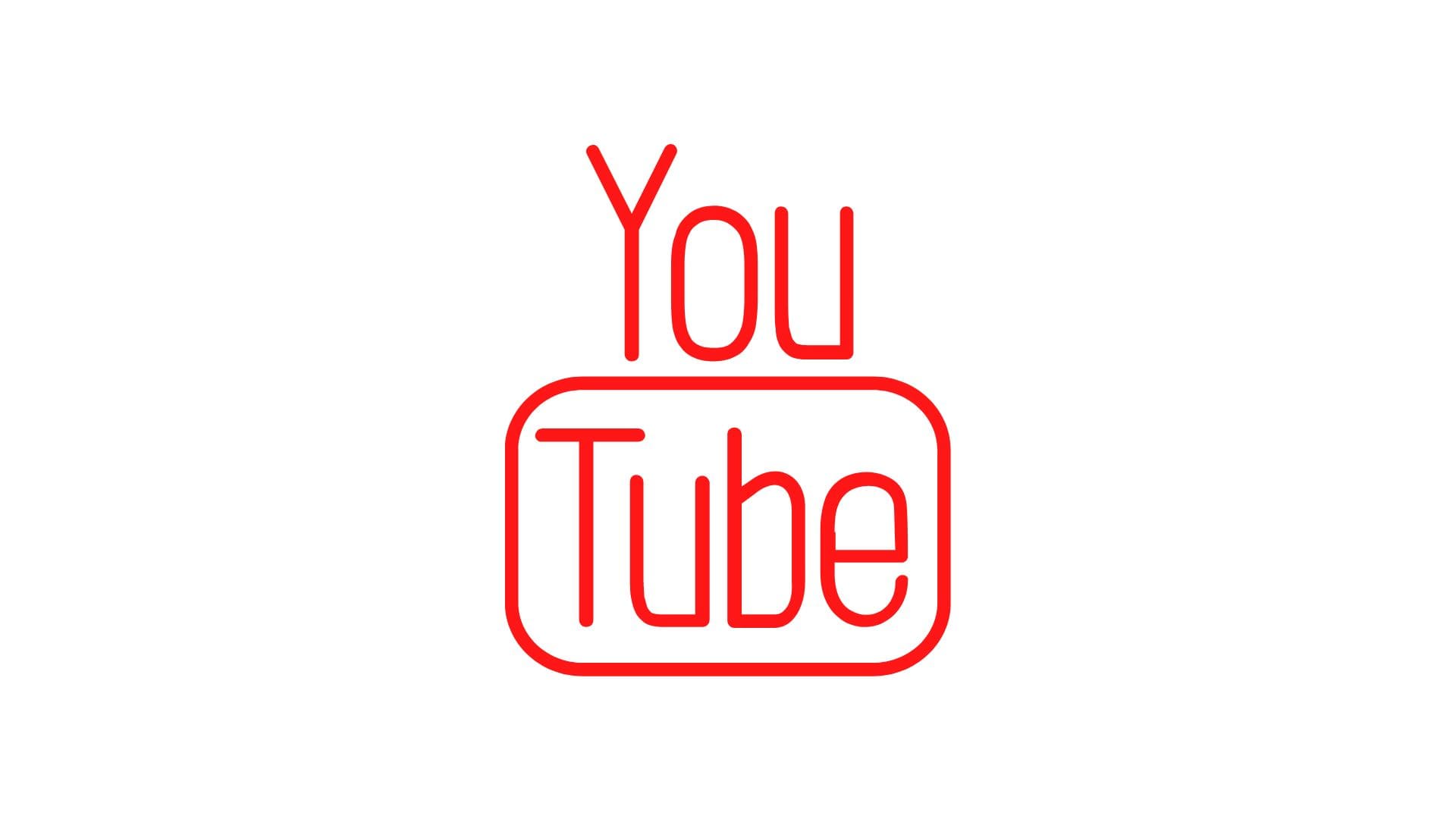




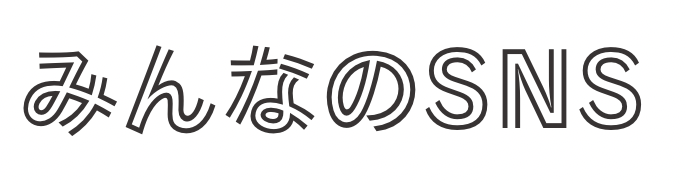


コメント