 莉奈
莉奈youtubeの登録チャンネルが多すぎてごちゃごちゃしてる・・・
 琴音
琴音見やすく整理したい!
youtubeを長く利用している方なら、登録するチャンネル数も多くなり、見たい動画が見つけづらくなることはよくありますよね。
そこで今回の記事では、youtubeの登録チャンネルを整理する方法を詳しく解説していきます。
youtubeの登録チャンネルを整理したい方は、ぜひ本記事を参考にしてみてください♪
youtubeの登録チャンネルを整理する方法(スマホ/PC)
ここからは、youtubeの登録チャンネルを整理する方法を3つ紹介します。
- 不要チャンネルを登録解除・非表示にする(スマホ/PC)
- Google Chromeの拡張機能『PocketTube』を使う(スマホ/PC)
- Googleアカウントから複数チャンネルを作成してグループ分けする(スマホ/PC)
3つの方法はすべてスマホ/PCどちらでも行うことができます。
不要チャンネルを登録解除・非表示にする
ここでは、登録チャンネルを登録解除・非表示にする方法を解説していきます。
最近見なくなったチャンネルなどを登録解除・非表示にして整理しましょう。
まず、youtubeを開き、画面下の「登録チャンネル」をタップします。

画面右上の[すべて]をタップすると、登録しているチャンネルを一覧で表示することができます。

各チャンネルの右にあるベルマークをタップすると[登録解除]が表示されるので、ここから登録解除をすることができます。

さらに任意のチャンネルをタップし、画面右上の赤枠で囲まれたマークをタップすると[チャンネルでユーザーを非表示にする]が表示されます。ここからチャンネルを非表示にすることができます。

Google Chromeの拡張機能『PocketTube』を使う
Google Chromeの拡張機能である『PocketTube』を使うことで登録チャンネルをグループ分けすることができます。
スマホとPCそれぞれで操作方法が異なるので注意してください。
スマホで『PocketTube』を利用する方法
『PocketTube』を開き、画面右下にある設定マークをタップします。

「Link YouTube accaunt」をタップし、連携したいYouTubeアカウントを選択します。


チャンネルリストに登録チャンネルが表示されれば、youtubeアカウントの連携は完了です。

ホーム画面へ移動し、[CREATE NEW GROUP]をタップします。

フォルダの名前を入力し、[CREATE]をタップするとフォルダが作成されます。


フォルダをタップし、+マークから分類したいチャンネルを選択します。選択すると自動的に分類されます。

右にある青丸は、新着の動画があることを示しています。
作成したフォルダの中にあるチャンネルをタップすると、youtubeアプリに移動しそのチャンネルが自動的に表示されます。


画面左上に小さく「PocketTube」と表示されており、タップすると『PocketTube』に自動で移動できます。

『PocketTube』でフォルダを作成してチャンネルを分類➤そのチャンネルをyoutubeで確認する という形になります。
次に紹介するPC版の『PocketTube』のように、youtubeアプリ内でフォルダを作成したりチャンネルを分類できないことに注意してください。
PCで『PocketTube』を利用する方法
PCで『PocketTube』を利用するためには、Google ChromeまたはMicrosoft Edgeが必要です。以下のサイトを参考にダウンロードを行ってください。
以下のサイトをクリックし、『PocketTube』のストア画面に移動します。
PocketTube: Youtube Subscription Manager - Chrome ウェブストア (google.com)

[拡張機能の入手]から「拡張機能の追加」をクリックします。

しばらくすると以下の画面に移動するので、[ユーチューブに移動]をクリックします。

youtubeのホーム画面左に「登録チャンネルのグループ」が追加されています。

これで『PocketTube』のインストールは完了です。
[グループ名]から好きな名前を入力しフォルダを開くと、以下のような画面になります。

「チャンネル」から分類したいチャンネルを選択し、下の画像のように赤枠で囲まれたマークをクリックし保存します。

ホーム画面に戻るときちんとフォルダ内にチャンネルが分類されています。

これを利用してチャンネルを整理しましょう。
Googleアカウントから複数チャンネルを作成してグループ分けする
youtubeでは、Googleアカウント1つで複数のチャンネルを作成することが可能です。
この方法を利用すると、プレミアム登録アカウントがすべてのチャンネルで適用されます。
スマホからチャンネルを作成する方法
まず、youtubeを開き画面右上のユーザーアイコンをタップします。
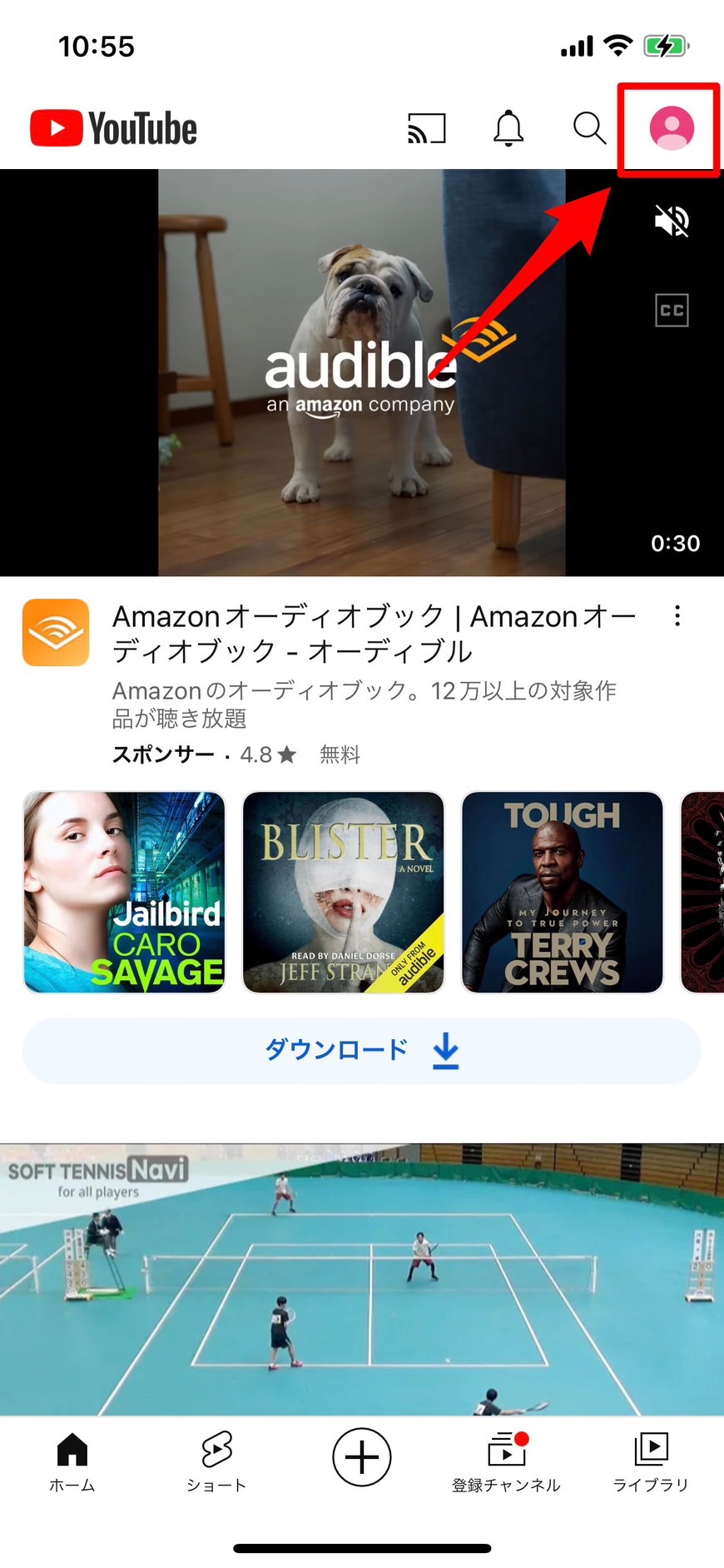
[Googleアカウントを管理]をタップし、下へスクロールし[アカウントを追加]をタップします。
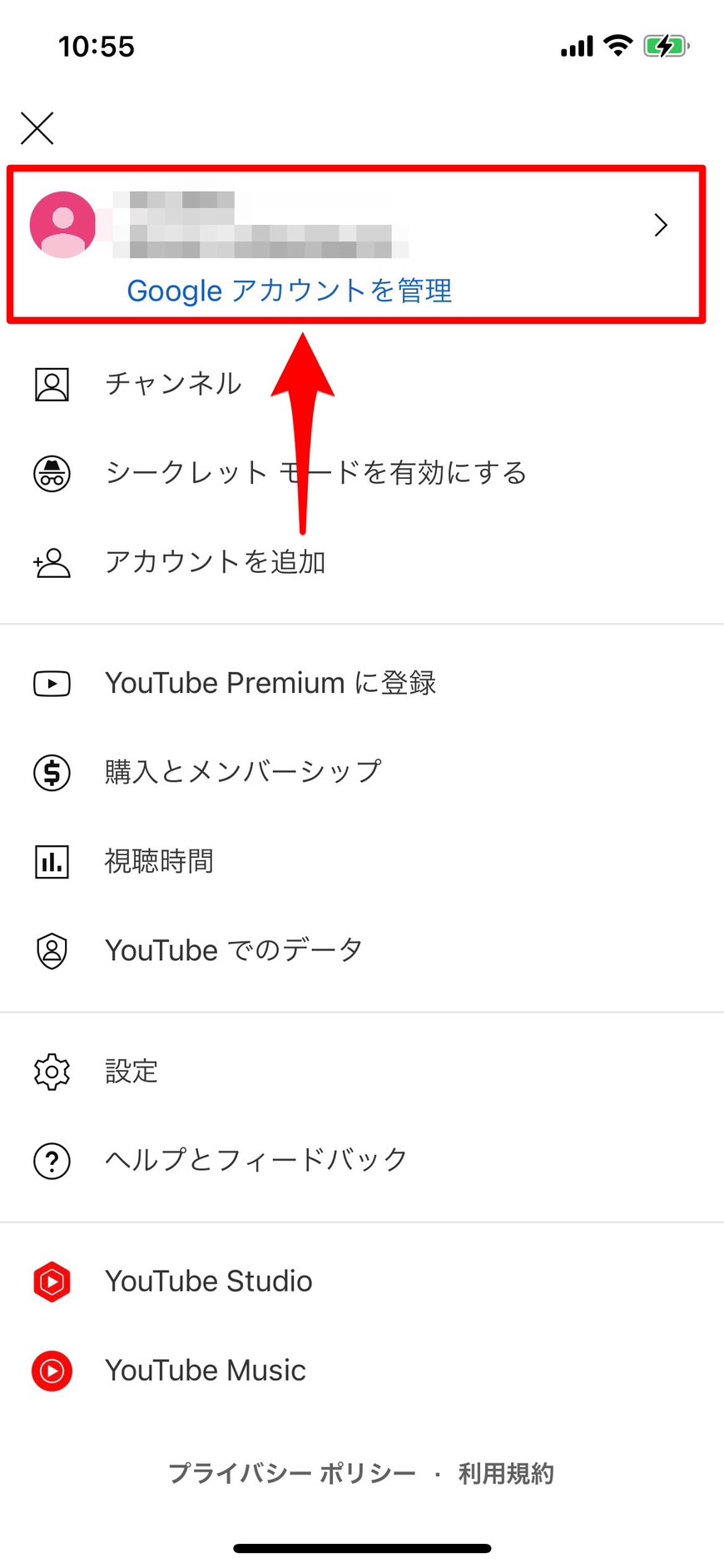
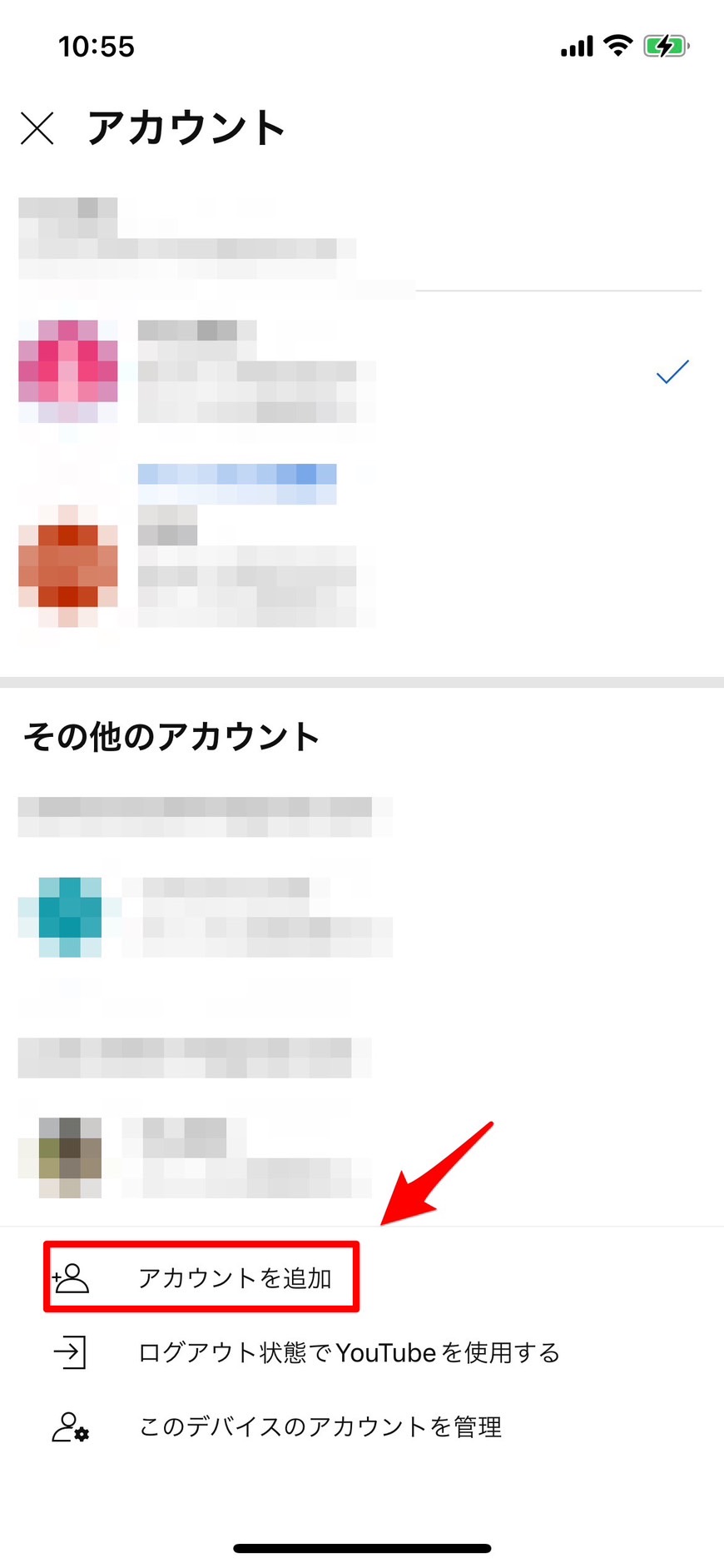
[アカウントを作成]からチャンネルの名前を入力します。
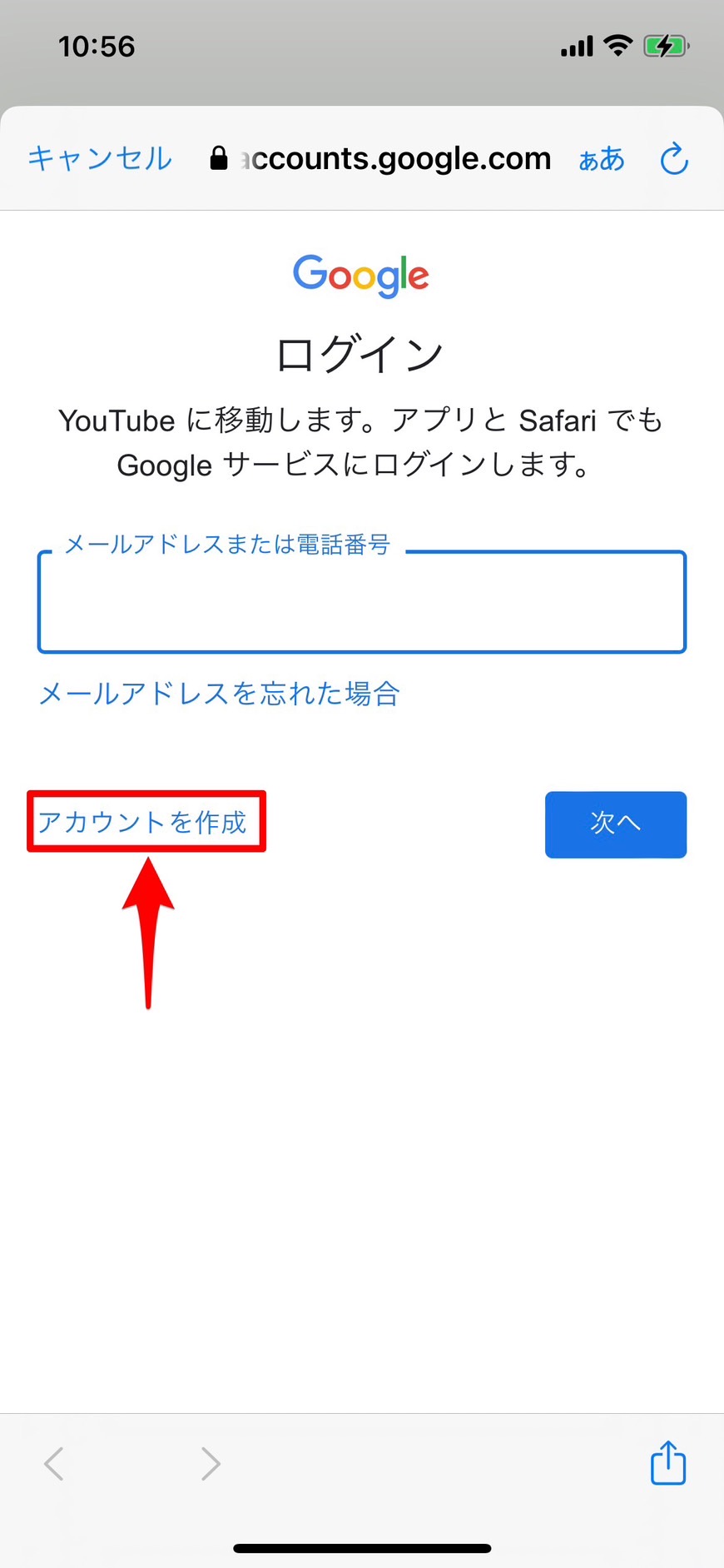
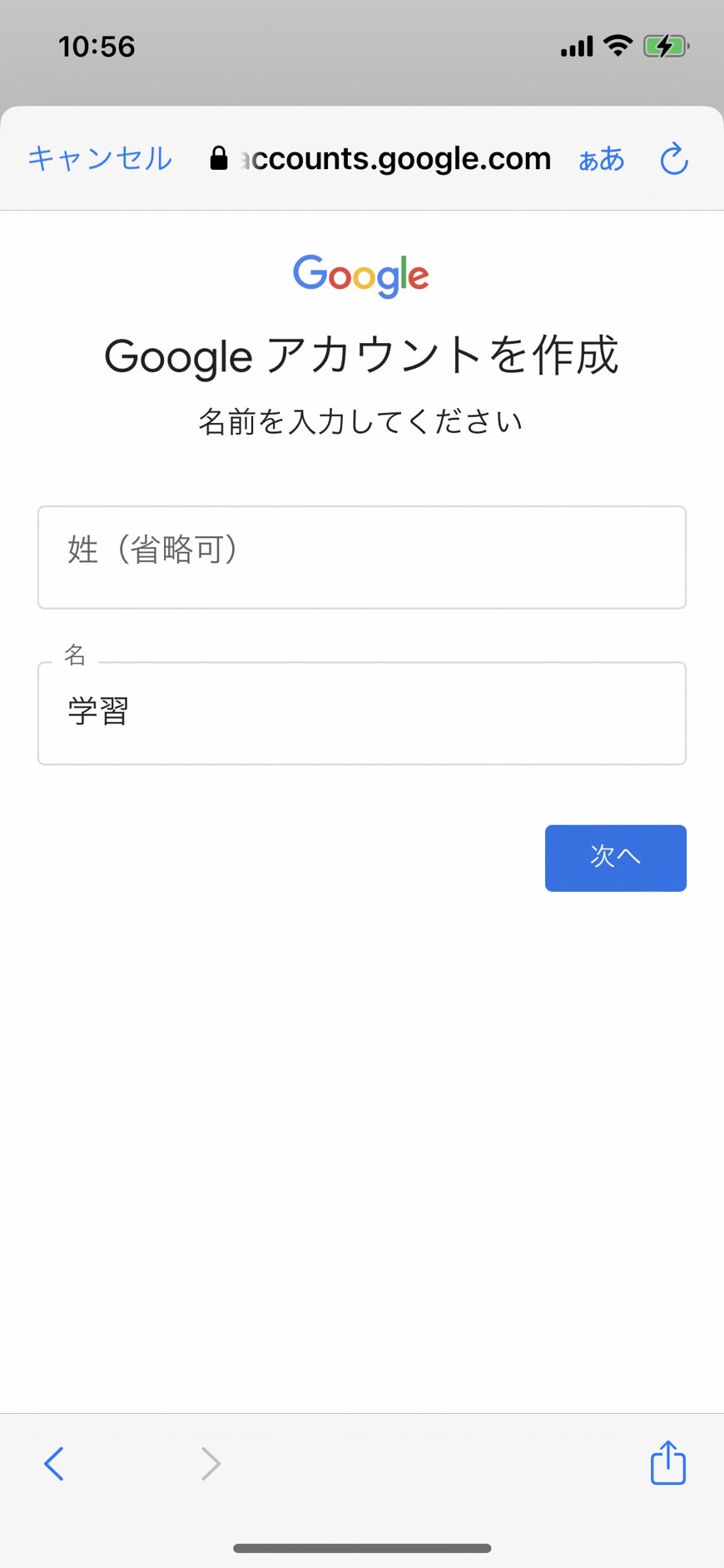
ご自身の基本情報を入力します。
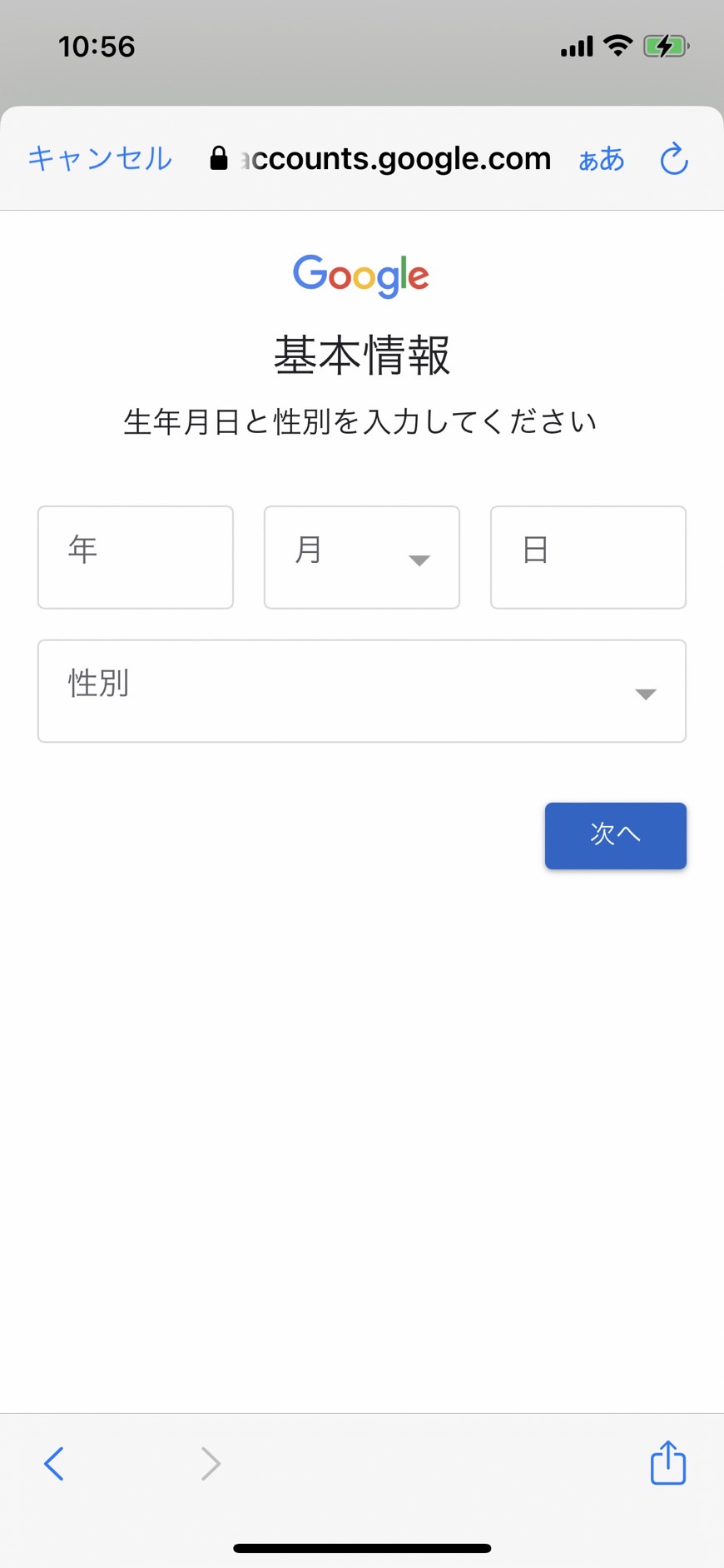
Gmailアドレスとパスワードを作成します。
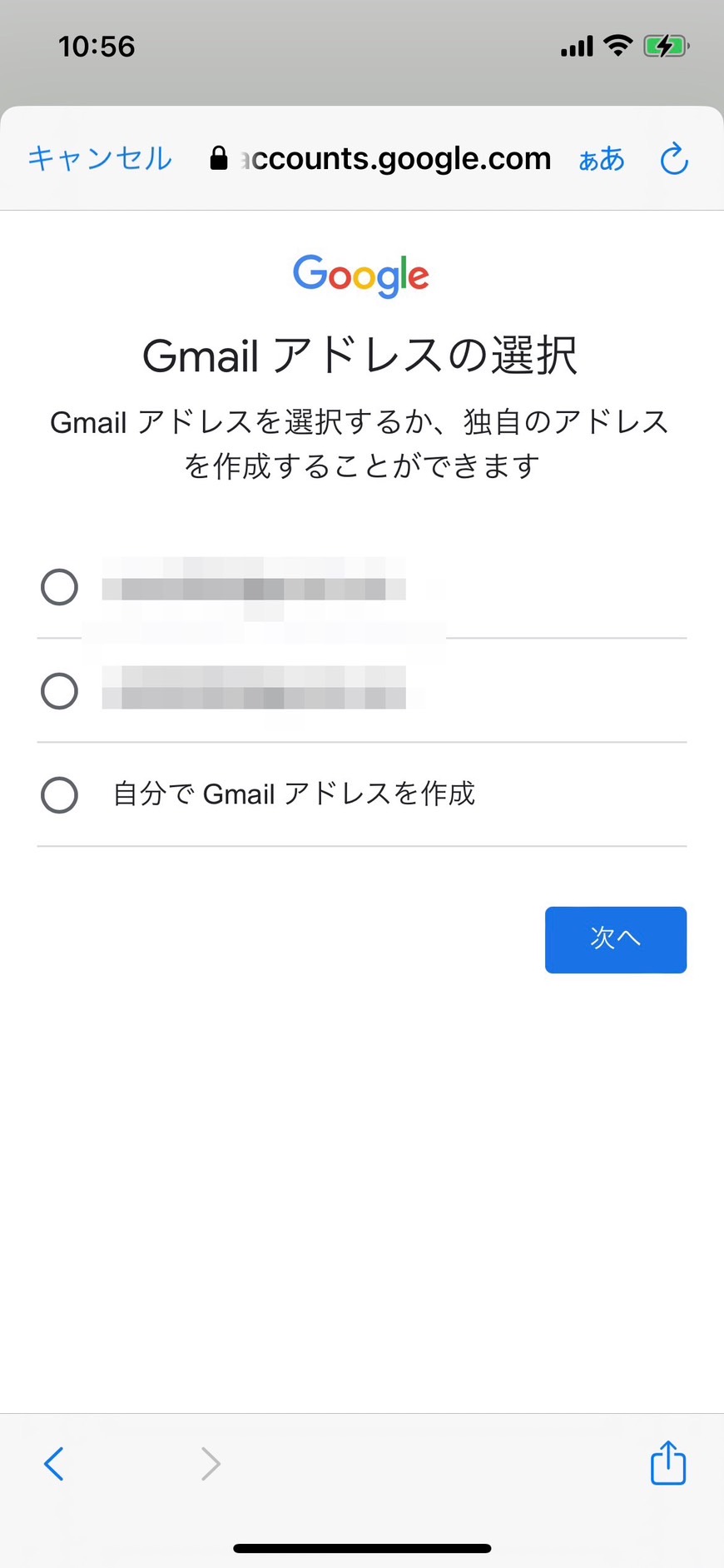
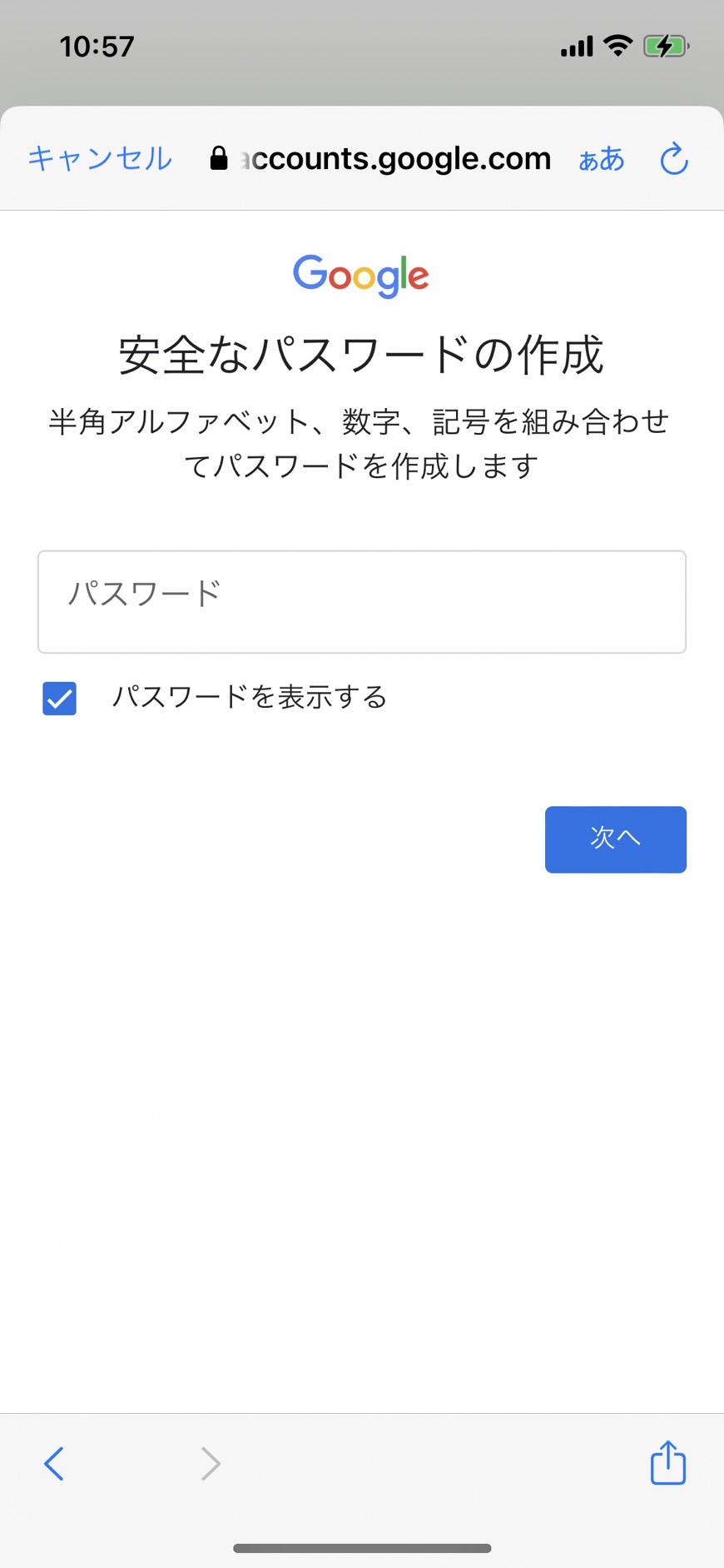
電話番号を追加するか求められるので、追加するか下にスクロールし[スキップ]を選択してください。
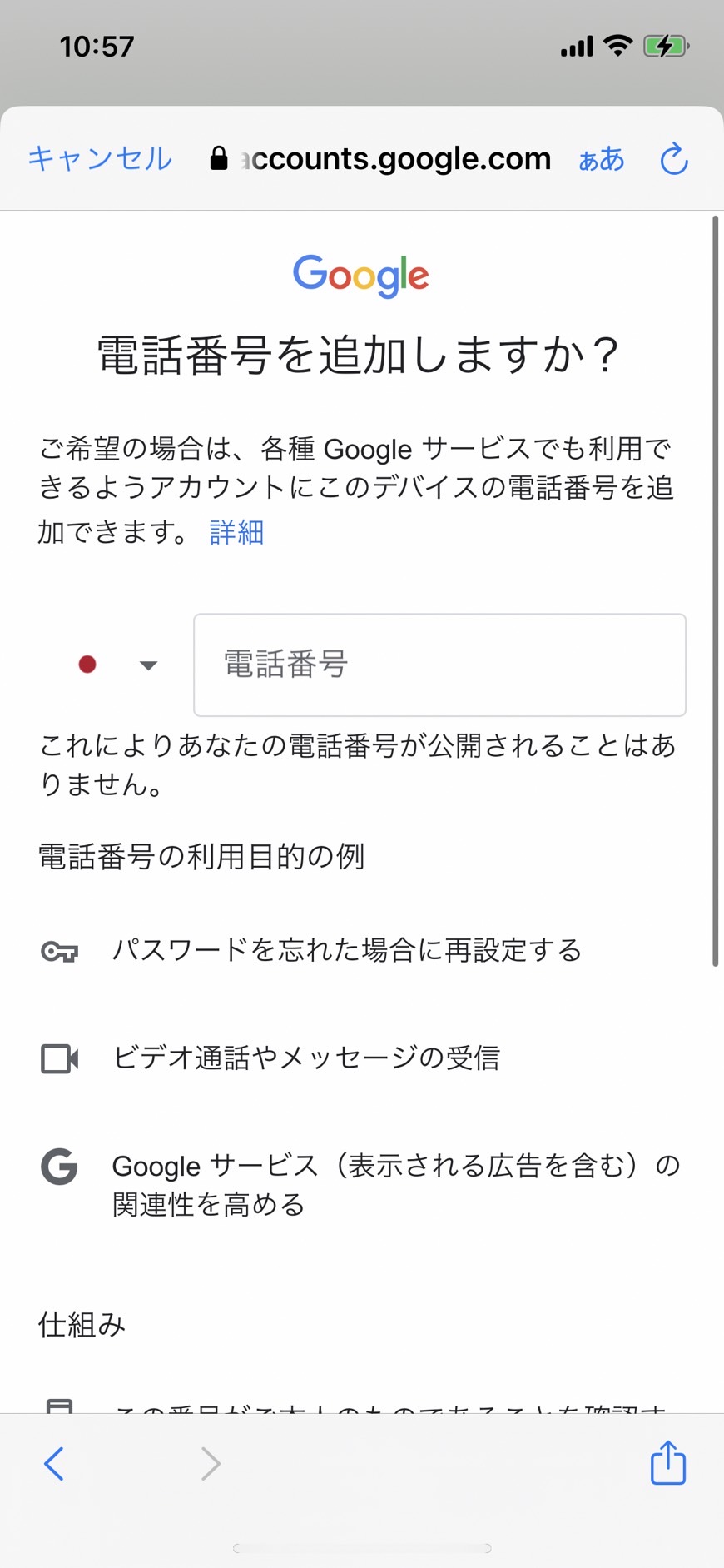
これでチャンネル作成は完了です。
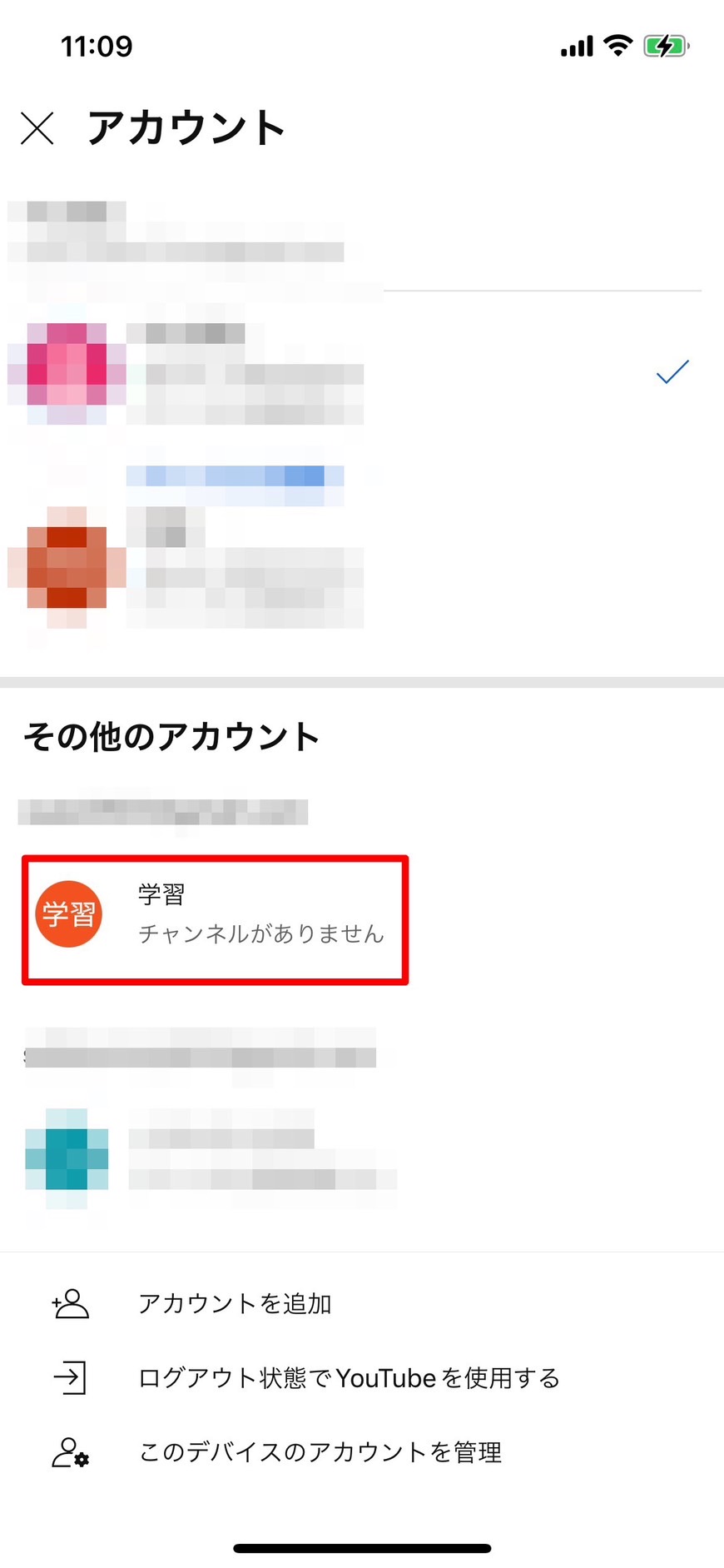
PCからチャンネルを作成する方法
まず、PCからyoutubeを開き画面右上のユーザーアイコンをクリックします。
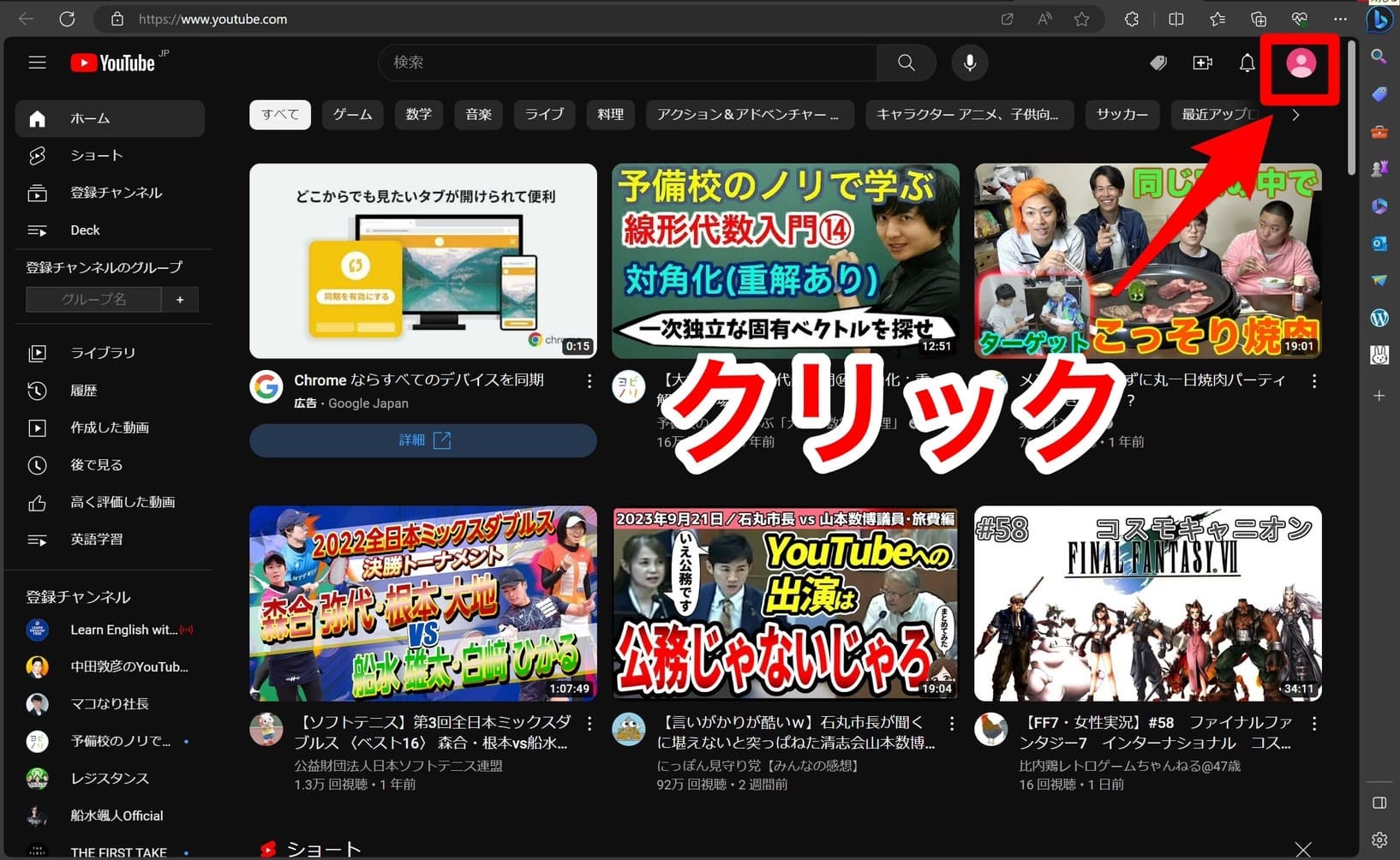
[アカウントを切り替える]から[チャンネルをすべて表示]をクリックすると、以下の画面に切り替わります。

[+チャンネルを作成]をクリックすると以下の画面に移動するので、好きなチャンネル名を入力し作成します。

これでチャンネル作成は完了です。
試しにアカウントを連携しているスマホで確認すると、きちんと作成したチャンネルが表示されていることが確認できます。

この方法を利用して、ジャンル毎にチャンネルをグループ分けして整理するのがおすすめです。
youtubeの登録チャンネルを整理する方法(テレビ)
テレビでyoutubeを利用している方は、登録チャンネルの登録解除によりチャンネルを整理しましょう。
まず、テレビでyoutubeを起動します。

画面左の「登録チャンネル」を選択すると、登録チャンネルが一覧で表示されます。

任意のチャンネルを選択し、画面右上の[チャンネルに移動]を選びます。

画面右にある[登録済み]を選択すると、そのチャンネルの登録を解除することができます。

Youtubeの登録チャンネルのまとめて削除はできない
youtubeの登録チャンネルは、まとめて削除(登録解除)することはできません。
削除したい場合は、1つずつ登録解除をする必要があります。
また、登録しているチャンネルは「関連度順」「新しいアクティビティ」「名前順(昇順)」の3つの項目で並び替えることができます。

「関連度順」では、最近視聴している動画と関連しているチャンネルが上位表示されます。
「新しいアクティビティ」では、新しい動画を投稿しているチャンネルが上位表示されます。
個人的には「チャンネル登録者数」「チャンネル登録日」「古い順」などで並び替えができれば良かったのですが、アップデートで実装されるのを待つしかありませんね・・・
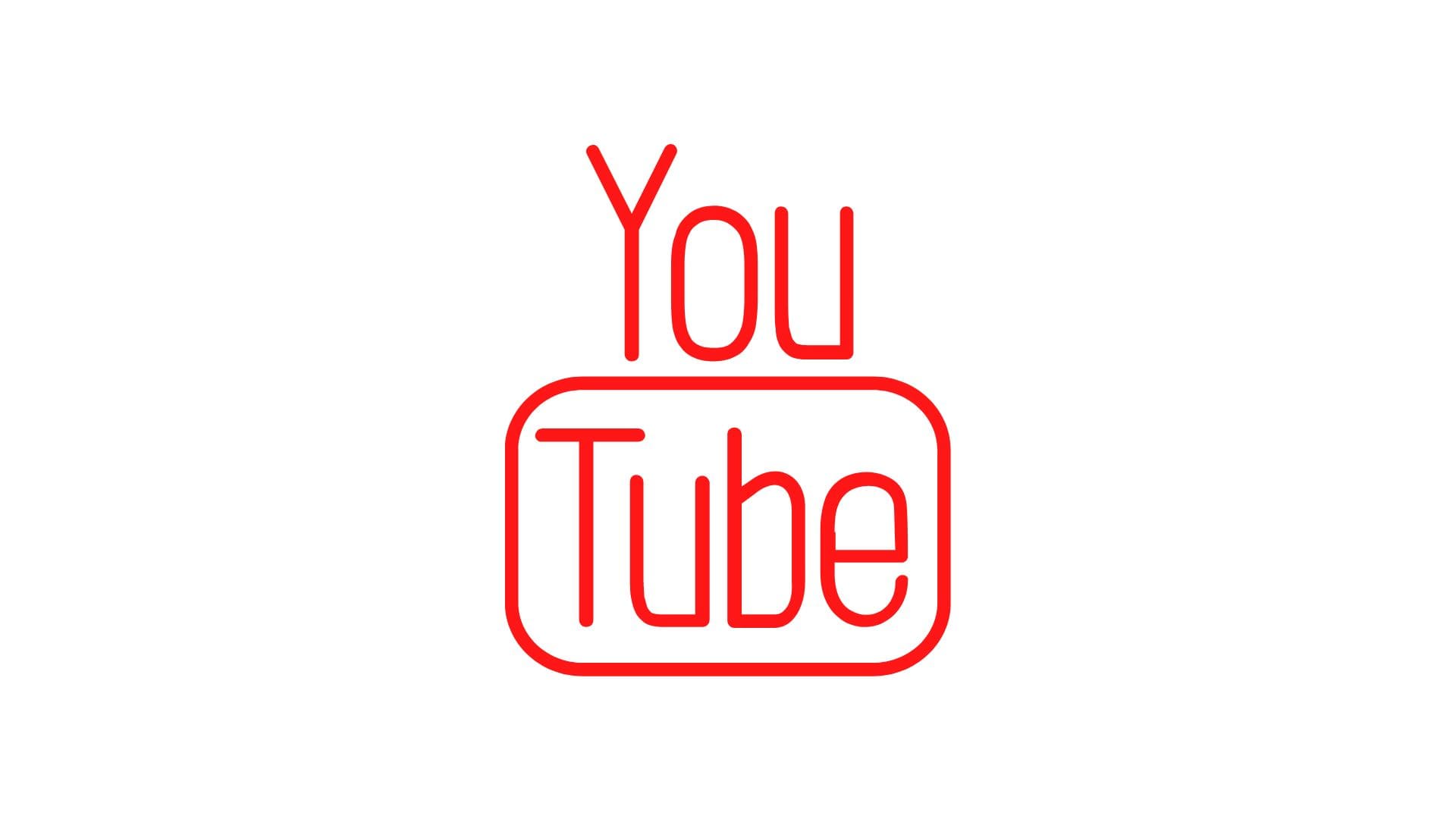




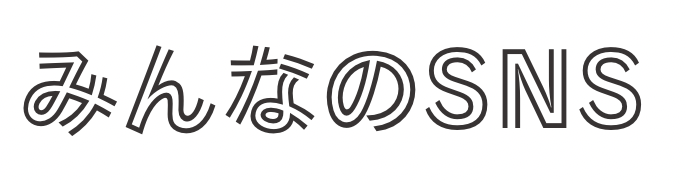

コメント